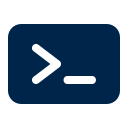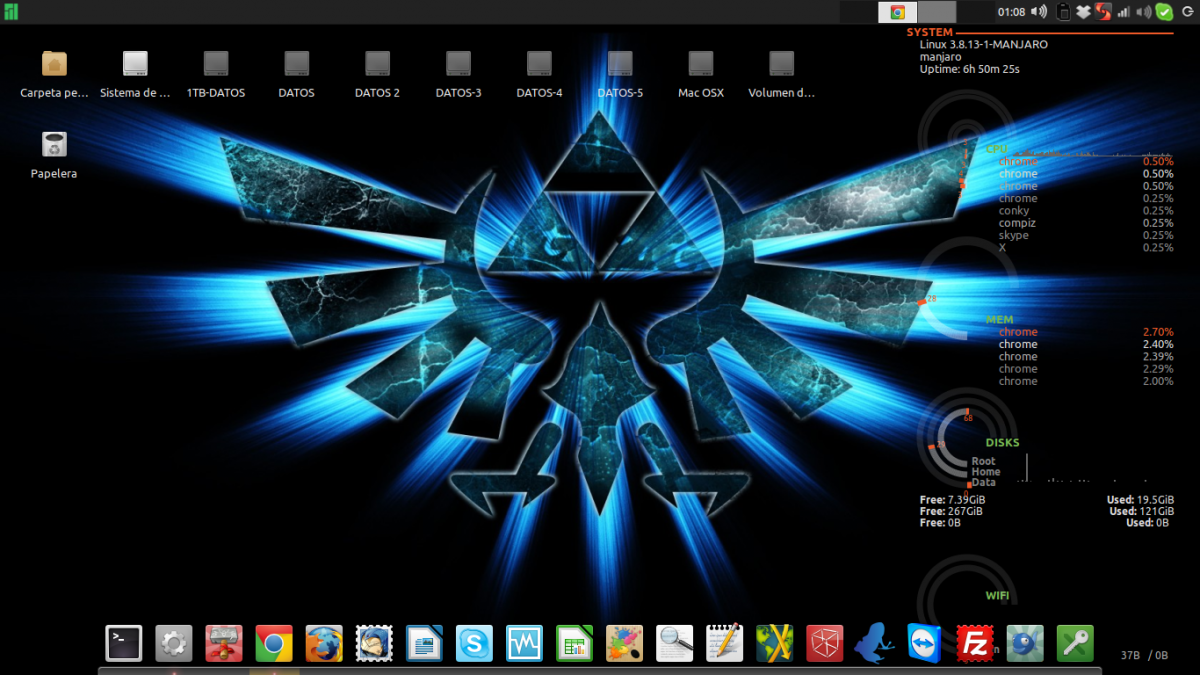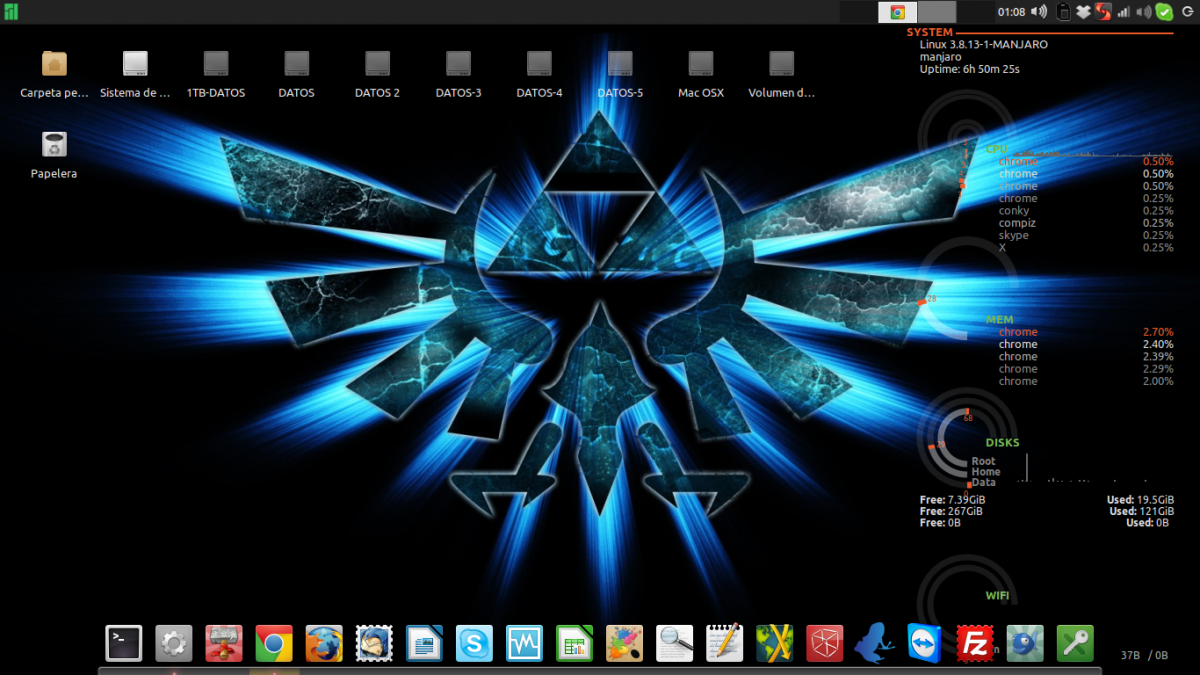- CORREO: info@fruteroloco.es
- FRUTEROLOCO : TIPS Linux, Macos, Windows ....
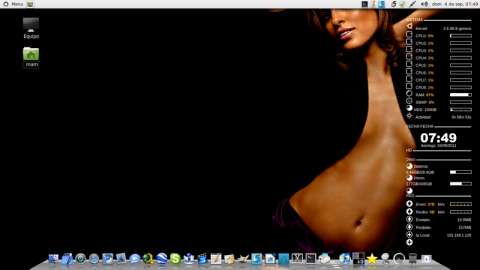
Instalar Conky (monitor del sistema)
Conky es un analizador de sistema altamente configurable, capaz de integrarse en cualquier tipo de escritorio,
Conky es un analizador de sistema altamente configurable, capaz de integrarse en cualquier tipo de escritorio, soporta más de 250 indicadores (información del hardware, del software, estado de ejecución de programas...), soporta protocolos IMAP y POP para avisarnos de la recepción de correo y tiene controles multimedia con los q manejar los reproductores XMMS, Audacious, BMPx... Además es extremadamente ligero, ahorrando así más memoria y ciclos de procesador que cualquier otro monitor de sistema de este tipo.
Instalación
Conky está en los repositorios oficiales así que para instalarlo tan solo tendremos que ejecutar:
sudo aptitude install conky
Bajamos el siguiente tema de conky (nos instalara las fuentes) :
conky-colors
Lo descomprimimos y nos vamos al directorio para ejecutar :
make
sudo make install
* Con esto ya tendremos las fuentes y un fichero .conckyrc de muestra que modificaremos.
Configuración
La configuración de conky se realiza a través de su único fichero de configuración ~/.conkyrc, aunque podemos modificarlo a nuestro gusto e incluso descargar y usar configuraciones creadas por otros usuarios.
Podeis encontrar una buena colección de ejemplos de configuración de conky en http://conky.sourceforge.net/screenshots.html, la captura de pantalla, se corresponde con mi fichero conky, que tienes disponible en este post, para descargarlo, si eres usuario registrado, y una vez desccargado este fichero, copiandolo en el /home/<tuusuario> , y sustituyendo, el fichero .conkyrc, que el sistema tiene por defecto, tendras disponible tu conky tal y como te muestro en la captura, de este post.
Ahora nos vamos a nuestro directorio personal , abrimos un documento de texto vacío con gedit y copiamos el siguiente código:
Código:
use_xft yes
xftfont Liberation Sans:size=8
update_interval 1
total_run_times 0
double_buffer yes
no_buffers yes
text_buffer_size 1024
own_window yes
own_window_type override
own_window_transparent yes
own_window_hints undecorated,below,sticky,skip_taskbar,skip_pager
minimum_size 185 0
maximum_width 185
default_color white
draw_shades no
color0 white
color1 FCAF3E
color2 white
alignment top_right
gap_x 25
gap_y 50
no_buffers no
net_avg_samples 2
override_utf8_locale yes
TEXT
SISTEMA ${hr 2}
${voffset 2}${color0}${font OpenLogos:size=16}u${font}${color} Kernel: ${alignr}${color2}${kernel}${color}
${color0}${font StyleBats:size=16}A${font}${color} CPU1: ${font Liberation Sans:style=Bold:size=8}${color1}${cpu cpu1}%${color}${font} ${alignr}${color2}${cpubar cpu1 8,60}${color}
${color0}${font StyleBats:size=16}g${font}${color} RAM: ${font Liberation Sans:style=Bold:size=8}${color1}$memperc%${color}${font} ${alignr}${color2}${membar 8,60}${color}
${color0}${font StyleBats:size=16}j${font}${color} SWAP: ${font Liberation Sans:style=Bold:size=8}${color1}$swapperc%${color}${font} ${alignr}${color2}${swapbar 8,60}${color}
${color0}${font StyleBats:size=16}q${font}${color} Uptime: ${alignr}${color2}${uptime}${color}
DISCO ${hr 2}
${voffset 4}${font Pie charts for maps:size=14}7${font} ${voffset -5}Sistema:
${voffset 4}${fs_used /}/${fs_size /} ${alignr}${fs_bar 8,60 /}
FECHA ${hr 2}
${alignc 45}${color2}${font Arial Black:size=30}${time %H:%M}${font}${color}
${alignc}${time %A %d %Y}
RED ${hr 2}
${voffset -6}${font PizzaDude Bullets:size=14}O${font} Up: ${upspeed ra0} kb/s ${alignr}${upspeedgraph ath0 8,60}
${voffset 4}${font PizzaDude Bullets:size=14}U${font} Down: ${downspeed ra0} kb/s ${alignr}${downspeedgraph ath0 8,60}
${voffset 4}${font PizzaDude Bullets:size=14}N${font} Upload: ${alignr}${totalup ra0}
${voffset 4}${font PizzaDude Bullets:size=14}T${font} Download: ${alignr}${totaldown ra0}
${voffset 4}${font PizzaDude Bullets:size=14}Z${font} Señal: ${wireless_link_qual ra0}% ${alignr}${wireless_link_bar 8,60 ra0}
Guarda el archivo con el nombre ( .conkyrc ) quedará oculto en nuestra carpeta. Ahora si ejecutamos ALT + F2 y escribimos conky nos aparecerá nuestro monitor.
Ten en cuenta que para que en el apartado de red, te muestre bien el trafico de tu tarjeta dde red, deberas cambiar el dispositivo ra0 , por el que coorresponda en tu caso, haciendo un simple iwconfig en la consola, veras cual es tu dispositivo wifi, podria ser:. Ath0, ra0, eth1, etc ….en fin miralo y lo cambias, en mi caso es ra0, por eso biene asi en el script en el apartado de red
Instalación
Para que conky se inicie automaticamente en nuestro sistema, no basta con ponerloen aplicaciones de inicio, sino que debemos crear un pequeño script, de inicio, para evitar problemas en la superposicion de ventanas, asi que que para iniciarlo correctamente, seguimios los siguientes pasos:
Creamos un script, de inicio:
sudo gedit /usr/bin/inicio-conky
Añadimos lo siguiente:
#!/bin/bash
sleep 15 && conky;
Guardamos el fichero y le damos permisos:
sudo chmod a+x /usr/bin/inicio-conky
Ahora simplemente vamos a Sistema- Preferencias – Aplicaciones de Inicio , y creamos una aplicacion de inicio con el nombre y comando: inicio-conky
La proxima vez que iniciemos nuestro sistema ya tendremos conky corriendo perfectamente como en esta captura, eso si para ejectutarlo antes de reiniciar, pulsamos ALT+F2 y tecleamos: inicio-conky.